Adobe Premiere Pro is one of Adobe's best-known programs within the Creative Cloud package. It's one of the longest running apps devoted to video-making. Premiere Pro also has the well-earned reputation of being one of the most versatile and easy-to-use visual editors currently on the market.
- Scale To Frame Size Premiere Pro Shortcut Key
- Change Frame Size In Premiere
- Set Frame Size Adobe Premiere
- Scale To Frame Size Premiere Pro Shortcut Photoshop
While Premiere Pro CC can seem daunting to anyone who hasn't used it, the app is actually quite simple to understand.

First, we recommend learning how to cut a video into clips using Adobe Premiere. This will help you shorten your videos for social media. Next, learn how to edit videos faster in Premiere Pro.
- For those of you coming to Premiere Pro from FCP7, there is a preference in Premiere Pro called 'scale to frame size'. In FCP7, when you insert a clip into a timeline, the clip is automatically scaled to the dimensions of the sequence, and the scale percentage is automatically set in the Motion tab.
- Choose Edit Preferences Media (Windows) or Premiere Pro Preferences Media (macOS) and select an option in the Default Media Scaling option. Manually adjust clip scale. Adjust clip frame size in the Effect Controls panel. Select the clip to see the settings under the Motion effect heading.
And once you're ready to level up, give your workflow a big boost with the Adobe Premiere Pro keyboard shortcuts cheat sheet we've shared below.
The cheat sheet covers various shortcuts to help you quickly navigate around the app on both Windows and macOS. It also lists shortcuts to help you select and edit onscreen content and use various native tools like the Pen tool.
Position, scale, and rotation: Stabilization is based upon position, scale, and rotation data. If there are not enough areas to track, Warp Stabilizer chooses position. Perspective: This uses a type of stabilization where the entire frame is effectively corner-pinned. If there are not enough areas to track, Warp Stabilizer chooses the previous. While the Position controls are relative to the size of the sequence frame, the location of the anchor point is relative to the size of the clip, which may be different. Rotate clips around the anchor point. Clip rotation occurs around the anchor point. Change the relative position of the anchor point to achieve more advanced rotation effects. Scale to Size has already diminished the image size down to match the sequence. You need to use Set to Frame Size instead. And when moving clips to a new sequence, use Ctrl-A to Select All, then Ctrl-C to Copy, then open the 'B' sequence and paste with Ctrl-V. Very quick and easy.
FREE DOWNLOAD: This cheat sheet is available as a downloadable PDF from our distribution partner, TradePub. You will have to complete a short form to access it for the first time only. Download The Adobe Premiere Pro Keyboard Shortcuts Cheat Sheet.
Adobe Premiere Pro Keyboard Shortcuts for Windows and macOS
The shortcuts listed are the default shortcuts forAdobe Premiere Pro CC 2020. The cheat sheet does not reflect shortcuts that have been customized by an individual user. Simplify3d 4.0 download.
| Shortcut | Action |
|---|---|
| WINDOWS Application Shortcuts | |
| F1 | Open Premiere Pro Help |
| Ctrl + Z | Undo last action |
| Ctrl + Shift + Z | Redo last action |
| V | Activate the Selection tool |
| Shift + A | Activate the Track Select Backward tool |
| A | Activate the Track Select Forward tool |
| B | Select the Ripple Edit tool |
| N | Select the Rolling Edit tool |
| P | Select the Pen tool |
| H | Select the Hand tool |
| Z | Select the Zoom tool |
| T | Select the Type tool |
| Ctrl + Q | Quit Premiere Pro |
| File Shortcuts | |
| Ctrl + O | Open a project |
| Ctrl + W | Close the panel window |
| Ctrl + Shift + W | Close open project |
| Ctrl + S | Save project |
| Ctrl + Shift + S | Save project as |
| Ctrl + I | Import a file or piece of media to edit |
| Project Shortcuts | |
| Ctrl + X | Cut a piece of content |
| Ctrl + C | Copy a piece of content |
| Ctrl + V | Paste a piece of content |
| Ctrl + Shift + / | Duplicate a piece of content |
| Ctrl + A | Select all content |
| Ctrl + Shift + A | Deselect all content |
| Ctrl + F | Find a file or piece of content |
| Program Shortcuts | |
| Spacebar | Play |
| Sequence and Timeline Shortcuts | |
| = | Zoom in on a track |
| - | Zoom out on a track |
| Ctrl + = | Increase the size of the tracks |
| Ctrl + - | Decrease the size of the tracks |
| Ctrl + L | Link content |
| Ctrl + G | Group content |
| Ctrl + Shift + G | Ungroup content |
| F | Match a frame |
| Shift + R | Reverse Match a frame |
| Ctrl + K | Add Edit to a frame |
| Ctrl + Shift + K | Add Edit to all tracks |
| Shift + T | Trim Edit |
| X | Mark Clip |
| / | Mark Selection |
| M | Add a marker |
| Shift + M | Go to the next marker |
| [ | Decrease the volume of an audio track |
| ] | Increase the volume of an audio track |
| Shift + E | Export a frame |
| Ctrl + M | Open Export dialog box in Timeline panel |
| Essential Graphics Shortcuts | |
| Backspace | Clear selection |
| Legacy Title Panel Shortcuts | |
| A | Arc tool |
| E | Ellipse tool |
| L | Line tool |
| P | Pen tool |
| R | Rectangle tool |
| O | Rotation tool |
| C | Vertical Type tool |
| Ctrl + B | Bold text |
| Ctrl + I | Italicize text |
| Ctrl + U | Underline text |
| Ctrl + Alt + Shift + C | Insert the copyright symbol |
| macOS Application Shortcuts | |
| F1 | Open Premiere Pro Help |
| Cmd + Z | Undo last action |
| Shift + Cmd + Z | Redo last action |
| V | Activate the Selection tool |
| Shift + A | Activate the Track Select Backward tool |
| A | Activate the Track Select Forward tool |
| B | Select the Ripple Edit tool |
| N | Select the Rolling Edit tool |
| P | Select the Pen tool |
| H | Select the Hand tool |
| Z | Select the Zoom tool |
| T | Select the Type tool |
| Cmd + Q | Quit Premiere Pro |
| File Shortcuts | |
| Cmd + O | Open a project |
| Cmd + W | Close the panel window |
| Shift + Cmd + W | Close open project |
| Cmd + S | Save project |
| Shift + Cmd + S | Save project as |
| Cmd + I | Import a file or piece of media to edit |
| Project Shortcuts | |
| Cmd + X | Cut a piece of content |
| Cmd + C | Copy a piece of content |
| Cmd + V | Paste a piece of content |
| Shift + Cmd + / | Duplicate a piece of content |
| Cmd + A | Select all content |
| Shift + Cmd + A | Deselect all content |
| Cmd + F | Find a file or piece of content |
| Program Shortcuts | |
| Spacebar | Play |
| Sequence and Timeline Shortcuts | |
| = | Zoom in on a track |
| - | Zoom out on a track |
| Cmd + = | Increase the size of the tracks |
| Cmd + - | Decrease the size of the tracks |
| Cmd + L | Link content |
| Cmd + G | Group content |
| Shift + Cmd + G | Ungroup content |
| F | Match a frame |
| Shift + R | Reverse Match a frame |
| Cmd + K | Add Edit to a frame |
| Shift + Cmd + K | Add Edit to all tracks |
| Shift + T | Trim Edit |
| X | Mark Clip |
| / | Mark Selection |
| M | Add a marker |
| Shift + M | Go to the next marker |
| [ | Decrease the volume of an audio track |
| ] | Increase the volume of an audio track |
| Shift + E | Export a frame |
| Cmd + M | Open Export dialog box in Timeline panel |
| Essential Graphics Shortcuts | |
| Delete | Clear selection |
| Legacy Title Panel Shortcuts | |
| A | Arc tool |
| E | Ellipse tool |
| L | Line tool |
| P | Pen tool |
| R | Rectangle tool |
| O | Rotation tool |
| C | Vertical Type tool |
| Cmd + B | Bold text |
| Cmd + l | Italicize text |
| Cmd + U | Underline text |
| Cmd + Option + Shift + C | Insert the copyright symbol |
Scale To Frame Size Premiere Pro Shortcut Key
Explore More Adobe Premiere Pro Tips

Now that you have this cheat sheet, you can quickly reference it to fulfill all your video editing needs. Looking for other things you can do with the program? Learn how to record a voiceover in Adobe Premiere Pro or liven up your videos with a few Premiere Pro transitions.
Infosys rdbms training material. Image Credit: Jakob Owens on Unsplash
Change Frame Size In Premiere
Read the full article: The Adobe Premiere Pro Keyboard Shortcuts Cheat Sheet
Everyclip in the Quick view timeline or the Expert view timeline automatically hasthe Motion effect applied to it. You use the Motion effect to position,rotate, or scale a clip within the video frame. You can also usethe Motion effect to set the anchor point. Position, Scale, andRotation values are calculated from the anchor point, which liesat the center of the clip, by default.
Download 300 spartans 2006. Because the Position,Scale, and Rotation properties are spatial in nature, it's best toadjust them directly in the Monitor panel.
Set Frame Size Adobe Premiere
Note:
Toanimate clips, set keyframes for Motion properties.
- Select the clip in the Quick view timelineor the Expert view timeline.
- In the Monitor panel, drag the clip (making sure notto drag a handle) to reposition it.
Note:
To make the clip move over time, set keyframesas you manipulate the clip in the Monitor panel.
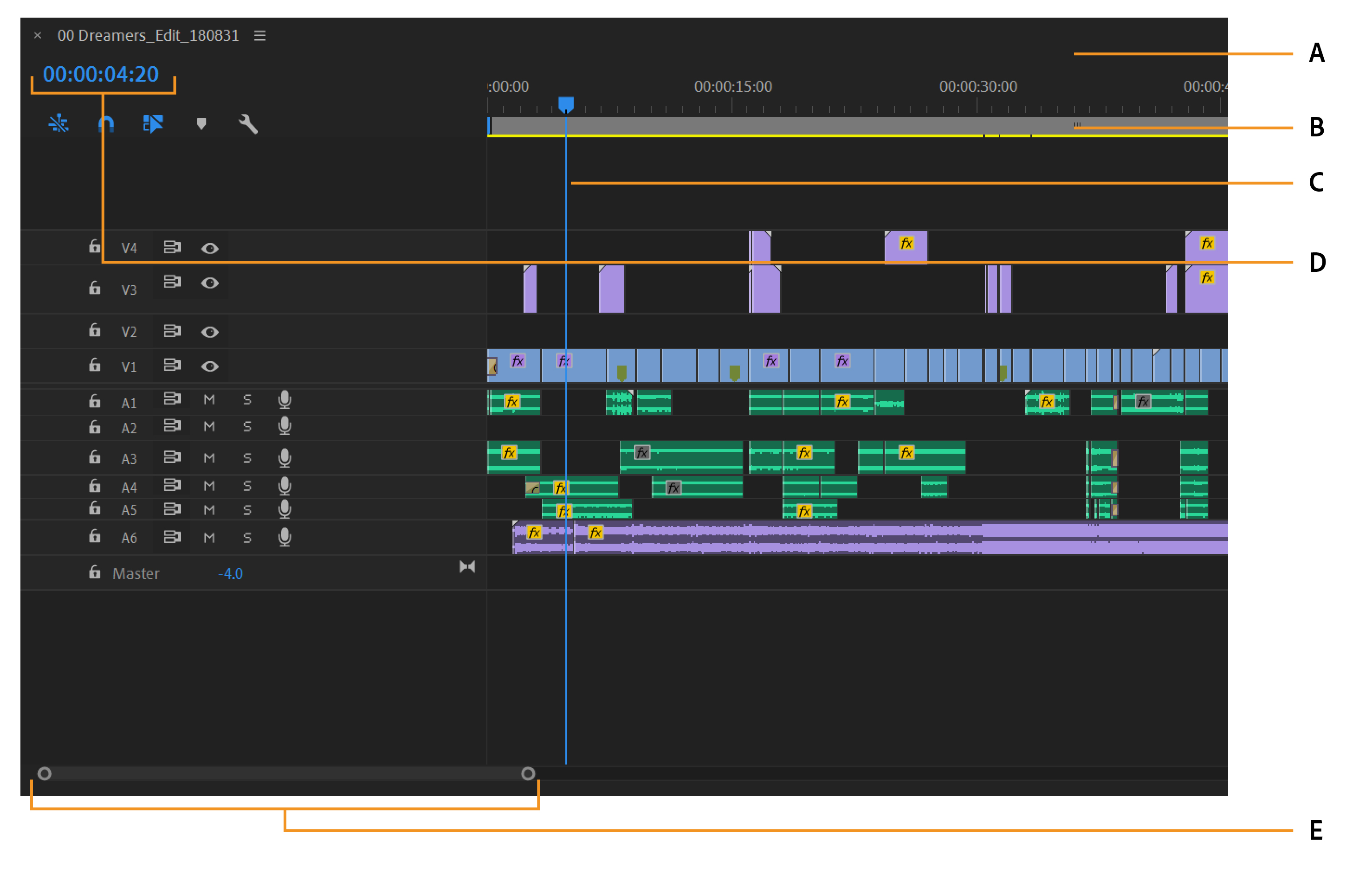
- Selectthe clip in the Quick view timeline or the Expert view timeline.
To scale proportionally, click the clipin the Monitor panel and drag a clip handle. Alternatively, expandthe Motion effect in the Applied Effects panel, and drag the Scaleslider.
To scale height and width independently, expandthe Motion effect in the Applied Effects panel, deselect ConstrainProportions, and then drag any clip handle in the Monitor panel.Alternatively, expand the Motion effect in the Applied Effects paneland drag the Scale Height and Scale Width sliders.
note: Scalingvideo and low‑resolution images over 100% can make them look blockyor pixelated. Premiere Elements continuously rasterizesscaled EPS files to prevent pixilation.
Applied Effects panel with the Motion effect selected, andthe Monitor panel with a clip handle selected for scaling.
Clips you import into Premiere Elements arescaled to fit the frame size of your project. If you want to usea clip at its original dimensions, do the following:
- Select the clip in the Quick view timelineor the Expert view timeline.
- Expand the Motion effect in the Applied Effects panel,and do one of the following:
Drag the underlined value to the rightof Rotation.
Click Rotate Left or Rotate Right to rotate theclip 90° in either direction.

First, we recommend learning how to cut a video into clips using Adobe Premiere. This will help you shorten your videos for social media. Next, learn how to edit videos faster in Premiere Pro.
- For those of you coming to Premiere Pro from FCP7, there is a preference in Premiere Pro called 'scale to frame size'. In FCP7, when you insert a clip into a timeline, the clip is automatically scaled to the dimensions of the sequence, and the scale percentage is automatically set in the Motion tab.
- Choose Edit Preferences Media (Windows) or Premiere Pro Preferences Media (macOS) and select an option in the Default Media Scaling option. Manually adjust clip scale. Adjust clip frame size in the Effect Controls panel. Select the clip to see the settings under the Motion effect heading.
And once you're ready to level up, give your workflow a big boost with the Adobe Premiere Pro keyboard shortcuts cheat sheet we've shared below.
The cheat sheet covers various shortcuts to help you quickly navigate around the app on both Windows and macOS. It also lists shortcuts to help you select and edit onscreen content and use various native tools like the Pen tool.
Position, scale, and rotation: Stabilization is based upon position, scale, and rotation data. If there are not enough areas to track, Warp Stabilizer chooses position. Perspective: This uses a type of stabilization where the entire frame is effectively corner-pinned. If there are not enough areas to track, Warp Stabilizer chooses the previous. While the Position controls are relative to the size of the sequence frame, the location of the anchor point is relative to the size of the clip, which may be different. Rotate clips around the anchor point. Clip rotation occurs around the anchor point. Change the relative position of the anchor point to achieve more advanced rotation effects. Scale to Size has already diminished the image size down to match the sequence. You need to use Set to Frame Size instead. And when moving clips to a new sequence, use Ctrl-A to Select All, then Ctrl-C to Copy, then open the 'B' sequence and paste with Ctrl-V. Very quick and easy.
FREE DOWNLOAD: This cheat sheet is available as a downloadable PDF from our distribution partner, TradePub. You will have to complete a short form to access it for the first time only. Download The Adobe Premiere Pro Keyboard Shortcuts Cheat Sheet.
Adobe Premiere Pro Keyboard Shortcuts for Windows and macOS
The shortcuts listed are the default shortcuts forAdobe Premiere Pro CC 2020. The cheat sheet does not reflect shortcuts that have been customized by an individual user. Simplify3d 4.0 download.
| Shortcut | Action |
|---|---|
| WINDOWS Application Shortcuts | |
| F1 | Open Premiere Pro Help |
| Ctrl + Z | Undo last action |
| Ctrl + Shift + Z | Redo last action |
| V | Activate the Selection tool |
| Shift + A | Activate the Track Select Backward tool |
| A | Activate the Track Select Forward tool |
| B | Select the Ripple Edit tool |
| N | Select the Rolling Edit tool |
| P | Select the Pen tool |
| H | Select the Hand tool |
| Z | Select the Zoom tool |
| T | Select the Type tool |
| Ctrl + Q | Quit Premiere Pro |
| File Shortcuts | |
| Ctrl + O | Open a project |
| Ctrl + W | Close the panel window |
| Ctrl + Shift + W | Close open project |
| Ctrl + S | Save project |
| Ctrl + Shift + S | Save project as |
| Ctrl + I | Import a file or piece of media to edit |
| Project Shortcuts | |
| Ctrl + X | Cut a piece of content |
| Ctrl + C | Copy a piece of content |
| Ctrl + V | Paste a piece of content |
| Ctrl + Shift + / | Duplicate a piece of content |
| Ctrl + A | Select all content |
| Ctrl + Shift + A | Deselect all content |
| Ctrl + F | Find a file or piece of content |
| Program Shortcuts | |
| Spacebar | Play |
| Sequence and Timeline Shortcuts | |
| = | Zoom in on a track |
| - | Zoom out on a track |
| Ctrl + = | Increase the size of the tracks |
| Ctrl + - | Decrease the size of the tracks |
| Ctrl + L | Link content |
| Ctrl + G | Group content |
| Ctrl + Shift + G | Ungroup content |
| F | Match a frame |
| Shift + R | Reverse Match a frame |
| Ctrl + K | Add Edit to a frame |
| Ctrl + Shift + K | Add Edit to all tracks |
| Shift + T | Trim Edit |
| X | Mark Clip |
| / | Mark Selection |
| M | Add a marker |
| Shift + M | Go to the next marker |
| [ | Decrease the volume of an audio track |
| ] | Increase the volume of an audio track |
| Shift + E | Export a frame |
| Ctrl + M | Open Export dialog box in Timeline panel |
| Essential Graphics Shortcuts | |
| Backspace | Clear selection |
| Legacy Title Panel Shortcuts | |
| A | Arc tool |
| E | Ellipse tool |
| L | Line tool |
| P | Pen tool |
| R | Rectangle tool |
| O | Rotation tool |
| C | Vertical Type tool |
| Ctrl + B | Bold text |
| Ctrl + I | Italicize text |
| Ctrl + U | Underline text |
| Ctrl + Alt + Shift + C | Insert the copyright symbol |
| macOS Application Shortcuts | |
| F1 | Open Premiere Pro Help |
| Cmd + Z | Undo last action |
| Shift + Cmd + Z | Redo last action |
| V | Activate the Selection tool |
| Shift + A | Activate the Track Select Backward tool |
| A | Activate the Track Select Forward tool |
| B | Select the Ripple Edit tool |
| N | Select the Rolling Edit tool |
| P | Select the Pen tool |
| H | Select the Hand tool |
| Z | Select the Zoom tool |
| T | Select the Type tool |
| Cmd + Q | Quit Premiere Pro |
| File Shortcuts | |
| Cmd + O | Open a project |
| Cmd + W | Close the panel window |
| Shift + Cmd + W | Close open project |
| Cmd + S | Save project |
| Shift + Cmd + S | Save project as |
| Cmd + I | Import a file or piece of media to edit |
| Project Shortcuts | |
| Cmd + X | Cut a piece of content |
| Cmd + C | Copy a piece of content |
| Cmd + V | Paste a piece of content |
| Shift + Cmd + / | Duplicate a piece of content |
| Cmd + A | Select all content |
| Shift + Cmd + A | Deselect all content |
| Cmd + F | Find a file or piece of content |
| Program Shortcuts | |
| Spacebar | Play |
| Sequence and Timeline Shortcuts | |
| = | Zoom in on a track |
| - | Zoom out on a track |
| Cmd + = | Increase the size of the tracks |
| Cmd + - | Decrease the size of the tracks |
| Cmd + L | Link content |
| Cmd + G | Group content |
| Shift + Cmd + G | Ungroup content |
| F | Match a frame |
| Shift + R | Reverse Match a frame |
| Cmd + K | Add Edit to a frame |
| Shift + Cmd + K | Add Edit to all tracks |
| Shift + T | Trim Edit |
| X | Mark Clip |
| / | Mark Selection |
| M | Add a marker |
| Shift + M | Go to the next marker |
| [ | Decrease the volume of an audio track |
| ] | Increase the volume of an audio track |
| Shift + E | Export a frame |
| Cmd + M | Open Export dialog box in Timeline panel |
| Essential Graphics Shortcuts | |
| Delete | Clear selection |
| Legacy Title Panel Shortcuts | |
| A | Arc tool |
| E | Ellipse tool |
| L | Line tool |
| P | Pen tool |
| R | Rectangle tool |
| O | Rotation tool |
| C | Vertical Type tool |
| Cmd + B | Bold text |
| Cmd + l | Italicize text |
| Cmd + U | Underline text |
| Cmd + Option + Shift + C | Insert the copyright symbol |
Scale To Frame Size Premiere Pro Shortcut Key
Explore More Adobe Premiere Pro Tips
Now that you have this cheat sheet, you can quickly reference it to fulfill all your video editing needs. Looking for other things you can do with the program? Learn how to record a voiceover in Adobe Premiere Pro or liven up your videos with a few Premiere Pro transitions.
Infosys rdbms training material. Image Credit: Jakob Owens on Unsplash
Change Frame Size In Premiere
Read the full article: The Adobe Premiere Pro Keyboard Shortcuts Cheat Sheet
Everyclip in the Quick view timeline or the Expert view timeline automatically hasthe Motion effect applied to it. You use the Motion effect to position,rotate, or scale a clip within the video frame. You can also usethe Motion effect to set the anchor point. Position, Scale, andRotation values are calculated from the anchor point, which liesat the center of the clip, by default.
Download 300 spartans 2006. Because the Position,Scale, and Rotation properties are spatial in nature, it's best toadjust them directly in the Monitor panel.
Set Frame Size Adobe Premiere
Note:
Toanimate clips, set keyframes for Motion properties.
- Select the clip in the Quick view timelineor the Expert view timeline.
- In the Monitor panel, drag the clip (making sure notto drag a handle) to reposition it.
Note:
To make the clip move over time, set keyframesas you manipulate the clip in the Monitor panel.
- Selectthe clip in the Quick view timeline or the Expert view timeline.
To scale proportionally, click the clipin the Monitor panel and drag a clip handle. Alternatively, expandthe Motion effect in the Applied Effects panel, and drag the Scaleslider.
To scale height and width independently, expandthe Motion effect in the Applied Effects panel, deselect ConstrainProportions, and then drag any clip handle in the Monitor panel.Alternatively, expand the Motion effect in the Applied Effects paneland drag the Scale Height and Scale Width sliders.
note: Scalingvideo and low‑resolution images over 100% can make them look blockyor pixelated. Premiere Elements continuously rasterizesscaled EPS files to prevent pixilation.
Applied Effects panel with the Motion effect selected, andthe Monitor panel with a clip handle selected for scaling.
Clips you import into Premiere Elements arescaled to fit the frame size of your project. If you want to usea clip at its original dimensions, do the following:
- Select the clip in the Quick view timelineor the Expert view timeline.
- Expand the Motion effect in the Applied Effects panel,and do one of the following:
Drag the underlined value to the rightof Rotation.
Click Rotate Left or Rotate Right to rotate theclip 90° in either direction.
Scale To Frame Size Premiere Pro Shortcut Photoshop
- Select the clip in the Quick view timelineor the Expert view timeline.
- Expand the Motion effect in the Applied Effects panel.
- Drag the anchor point sliders for the Motion effect.
